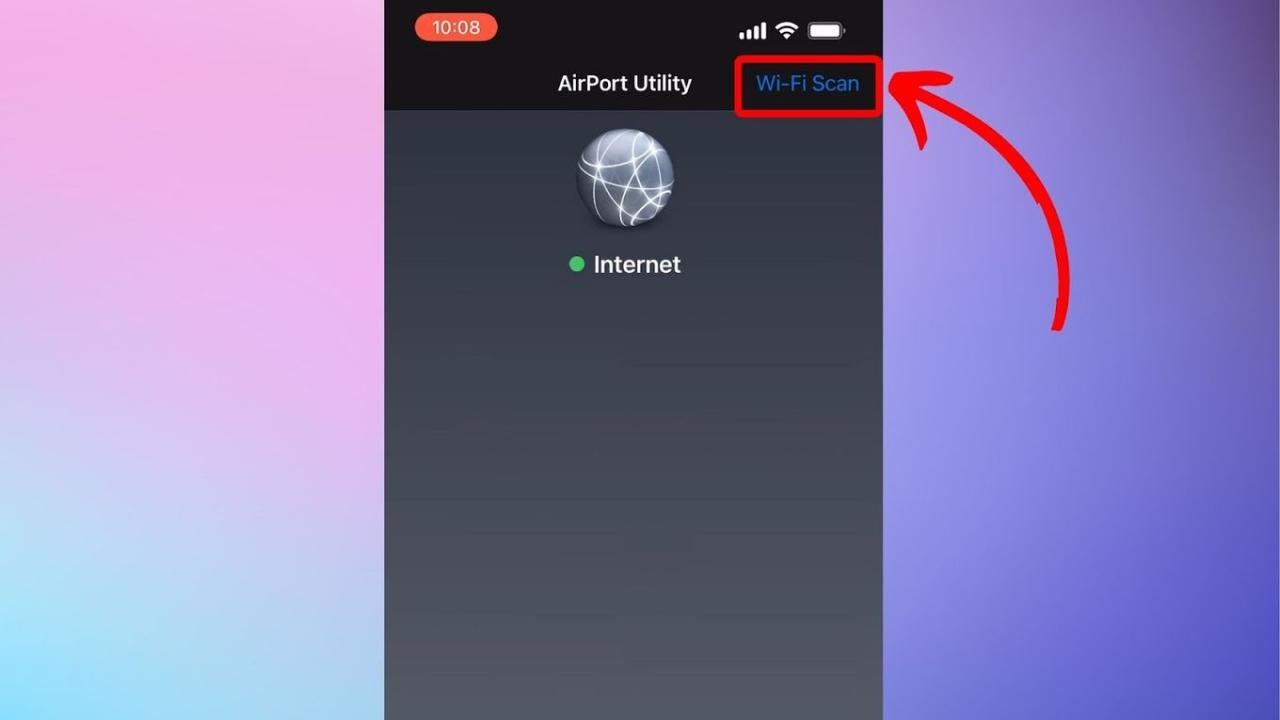How to check your WiFi GHz on iPhone? It’s a question more iPhone users should be asking! Understanding whether you’re connected to the faster 5 GHz band or the more reliable 2.4 GHz band can significantly impact your internet experience. This guide will walk you through checking your iPhone’s WiFi frequency and explain the benefits of each frequency, helping you optimize your connection speed and range.
Knowing your WiFi frequency is key to troubleshooting slow internet speeds or connection issues. We’ll cover how to find this information on your iPhone, what the numbers mean (2.4 GHz vs. 5 GHz), and how to switch between networks if needed. We’ll also discuss the factors that influence WiFi speed and range, helping you get the most out of your internet connection.
Understanding Wi-Fi Frequencies on Your iPhone
Knowing your iPhone’s Wi-Fi frequency—whether it’s 2.4 GHz or 5 GHz—can significantly impact your internet experience. Understanding the differences between these frequencies helps you troubleshoot connectivity issues and optimize your network performance. This guide will walk you through identifying your Wi-Fi frequency and utilizing that information to improve your connection.
Okay, so you want to know how to check your iPhone’s Wi-Fi GHz? It’s usually in your Wi-Fi settings. While you’re figuring that out, maybe take a quick peek at the ses stock price – just a little break from tech troubleshooting! Then, back to the Wi-Fi settings – you should see the GHz band listed next to your network name.
2.4 GHz and 5 GHz Wi-Fi Networks: A Comparison
Your Wi-Fi router likely broadcasts on both 2.4 GHz and 5 GHz frequencies. They offer different trade-offs between speed, range, and signal penetration.
- 2.4 GHz: Generally offers a longer range and better penetration through walls and obstacles. Speeds are typically slower, ranging from 11 Mbps to several hundred Mbps depending on the router and standards used (like 802.11n or 802.11ac).
- 5 GHz: Provides faster speeds, often reaching several gigabits per second (Gbps) with newer Wi-Fi standards (like 802.11ax/Wi-Fi 6 or 802.11be/Wi-Fi 7). However, its range is shorter, and it’s more easily blocked by walls and other obstructions.
Wi-Fi Frequency Characteristics

| Feature | 2.4 GHz | 5 GHz |
|---|---|---|
| Typical Speed | 11 Mbps – several hundred Mbps | Several hundred Mbps – several Gbps |
| Range | Longer | Shorter |
| Signal Penetration | Better | Worse |
Locating Wi-Fi Network Information on Your iPhone
Finding your connected Wi-Fi frequency on an iPhone isn’t always straightforward. While the exact frequency isn’t explicitly displayed, you can gather clues through the settings and network information.
Accessing Wi-Fi Settings and Network Details
- Open the Settings app on your iPhone.
- Tap Wi-Fi.
- Check the name of the currently connected network. You might see information like “(5 GHz)” or “(2.4 GHz)” appended to the network name, indicating the frequency.
If the frequency isn’t directly shown, you might need to use alternative methods (discussed below) or consult your router’s documentation or administration interface.
Alternative Methods for Determining Wi-Fi Frequency, How to check your wifi ghz on iphone
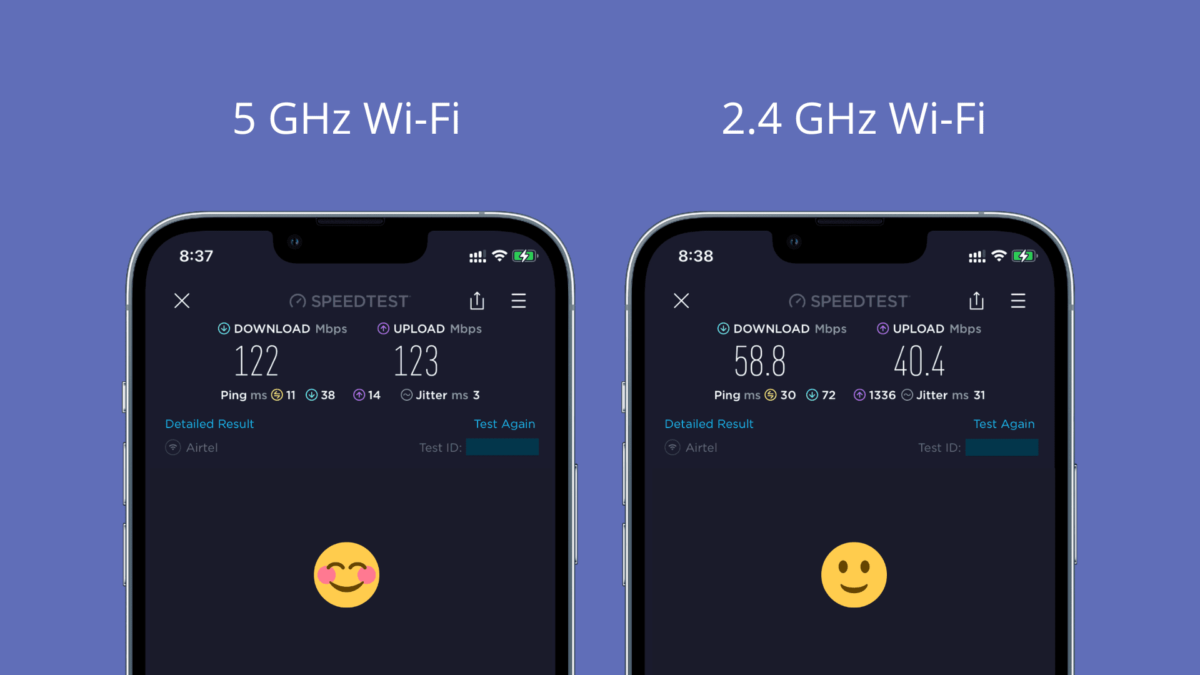
If your iPhone doesn’t show the frequency directly, you can try connecting to different networks (if available) from your router, and observe if the network name changes to include frequency information.
Interpreting Wi-Fi Network Information
Understanding your Wi-Fi frequency is crucial for troubleshooting and optimizing your connection. Signal strength, which you can see in your iPhone’s Wi-Fi settings, is also influenced by the frequency and other factors.
Okay, so you want to check your iPhone’s Wi-Fi GHz? Go to Settings, then Wi-Fi, tap the network you’re connected to, and look for the “Channel” or similar info – it’ll tell you if you’re on 2.4GHz or 5GHz. Totally different from, say, understanding canada drone laws under 250g , but now you’re back to figuring out your Wi-Fi.
Once you’ve got that GHz sorted, you’re good to go!
Scenarios Where Wi-Fi Frequency Matters
- Streaming high-definition video: 5 GHz is preferred for its higher speeds, minimizing buffering.
- Gaming online: Low latency is crucial, so 5 GHz is generally better if the range allows, although 2.4 GHz can be more reliable if you have signal penetration issues.
- Devices far from the router: 2.4 GHz’s longer range might be necessary for reliable connectivity.
- Areas with significant Wi-Fi interference: 5 GHz may experience less interference in densely populated areas.
Factors Affecting Wi-Fi Speed and Signal Strength
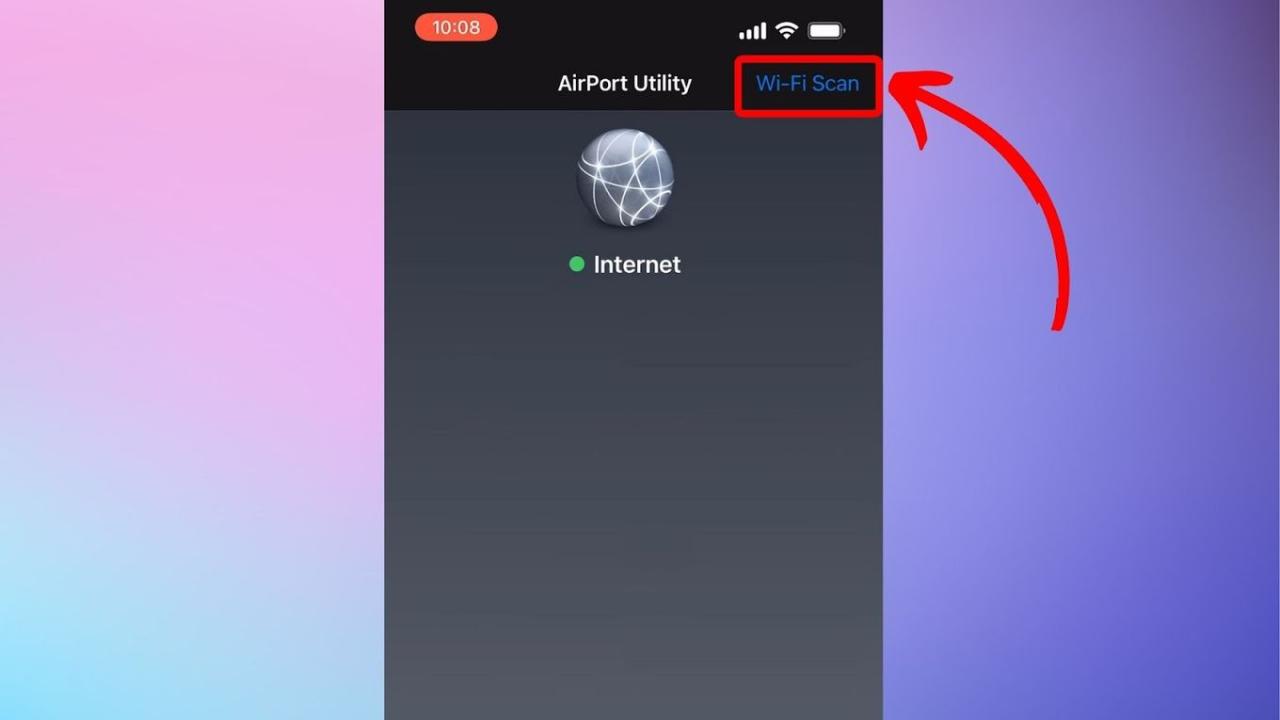
- Distance from the router: Signal strength weakens with distance for both frequencies, but 5 GHz weakens more rapidly.
- Obstacles (walls, furniture): These attenuate the signal, especially for 5 GHz.
- Interference from other devices: 2.4 GHz is more susceptible to interference from other devices like microwaves and Bluetooth.
- Wi-Fi channel congestion: Overlapping channels can reduce performance; this is especially true in crowded 2.4 GHz bands.
Troubleshooting Wi-Fi Connectivity Issues
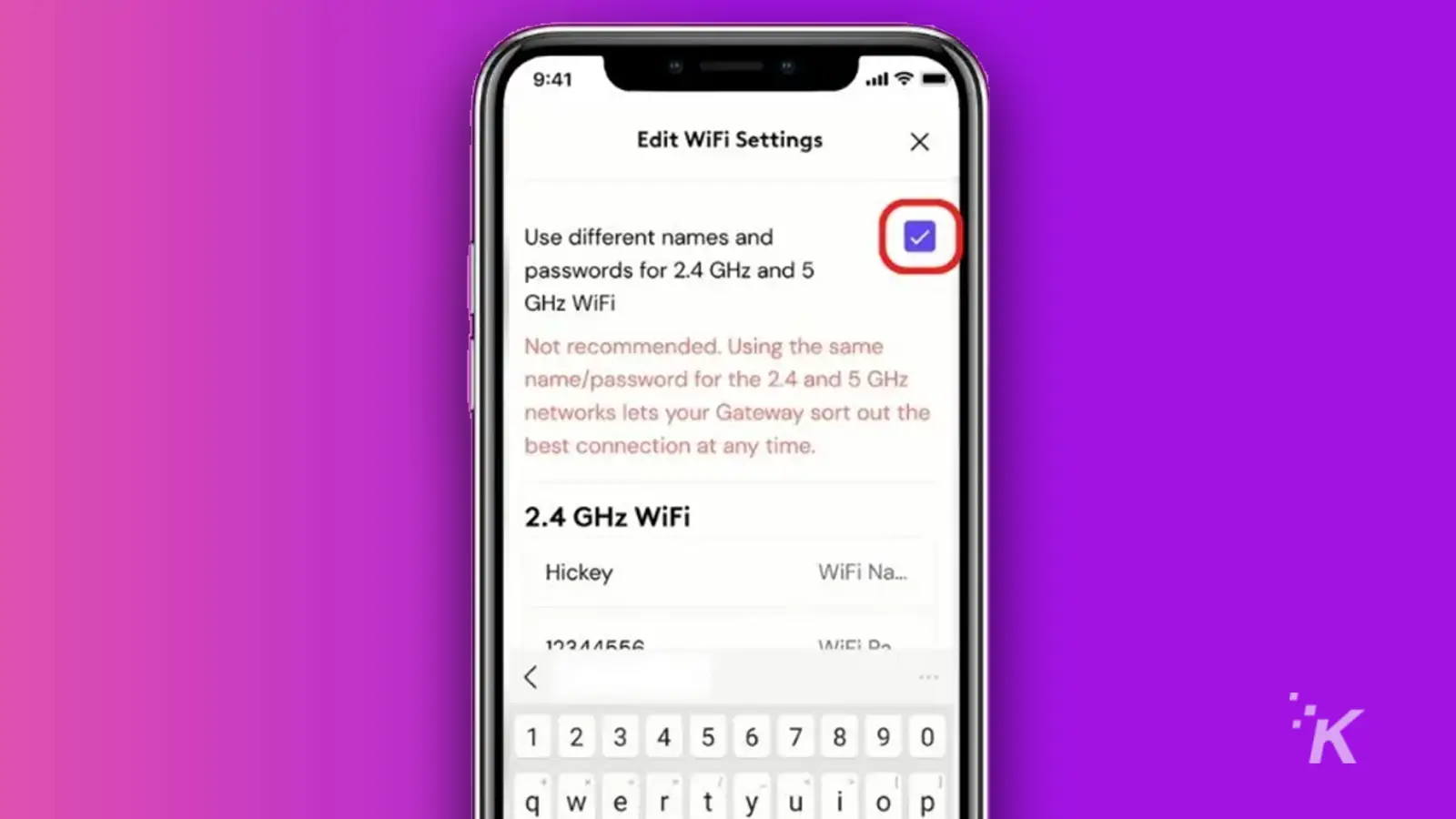
Slow Wi-Fi speeds can often be resolved by understanding the role of frequency. Switching between 2.4 GHz and 5 GHz can dramatically improve your internet experience.
Finding your iPhone’s WiFi GHz is usually done through your phone’s settings, but if you’re curious about your device’s overall specs, checking the cpu z app might be helpful; it gives you a detailed breakdown of your hardware. However, remember that this app won’t directly show your WiFi GHz; you still need to go to your iPhone’s settings for that specific information.
Switching Between 2.4 GHz and 5 GHz Networks
If your router broadcasts both frequencies, you can typically select the desired network from the available Wi-Fi networks in your iPhone’s settings.
Troubleshooting Slow Wi-Fi Speeds
- Check the frequency: Try connecting to the other frequency band (2.4 GHz or 5 GHz) to see if performance improves.
- Identify interference sources: Move your router or your iPhone to reduce interference from other devices.
- Optimize Wi-Fi channel: Use a Wi-Fi analyzer app (available for iOS) to identify less congested channels on your router.
- Restart your router and iPhone: A simple restart can resolve many temporary connection problems.
Visualizing Wi-Fi Frequencies: How To Check Your Wifi Ghz On Iphone
Imagine 2.4 GHz as a wide, powerful beam of light that can penetrate walls well but isn’t as focused. 5 GHz is like a narrower, brighter beam, offering higher intensity (speed) but losing strength more quickly and being easily blocked by obstacles. Interference sources act like obstacles, scattering and weakening the beams, more significantly affecting the narrower 5 GHz beam.
Signal strength for both decreases with distance, but the 5 GHz signal weakens more dramatically. Imagine the 2.4 GHz signal as a gradually dimming light, while the 5 GHz signal dims much more quickly. Interference sources cause both signals to dim further, but the effect is often more noticeable on 5 GHz due to its narrower beam.
Concluding Remarks
Mastering your iPhone’s WiFi settings is easier than you think! By understanding the differences between 2.4 GHz and 5 GHz networks and knowing how to check your current connection, you can troubleshoot problems and enjoy faster, more reliable internet. Remember to consider factors like distance from the router and potential interference when optimizing your WiFi performance. Now go forth and conquer those slow connection speeds!
Question Bank
How does signal strength differ between 2.4 GHz and 5 GHz?
Generally, 2.4 GHz signals travel further but are slower, while 5 GHz signals are faster but have a shorter range and are more susceptible to interference from walls and other objects.
My iPhone only shows one WiFi network; how can I find the other frequency?
Your router might only broadcast one frequency. Check your router’s settings to see if you can enable both 2.4 GHz and 5 GHz networks separately. They might have slightly different names (e.g., “Network Name” and “Network Name_5G”).
Why is my 5 GHz connection slower than my 2.4 GHz connection?
Several factors can cause this: interference from other devices, distance from the router, or a weak signal. Try moving closer to your router or checking for interference sources.
What if I can’t find the frequency information in my iPhone settings?
The frequency isn’t always explicitly displayed. If you’re experiencing slow speeds, try connecting to the other available network (if your router broadcasts both 2.4 GHz and 5 GHz) to see if performance improves. This helps determine which frequency is causing the issue.